文章来源:oouo.cn作者:超萌游戏-0.1折手游官网发布时间:2023-08-20 08:02:38
你们是不是也在使用Adobe Acrobat Reader DC软件呢?那么你们晓得Adobe Acrobat Reader DC怎样更改对齐线颜色吗?接着,小编就为各位呈现了dobe Acrobat Reader DC更改对齐线颜色的具体操作,让我们一起来下文看看吧。
Adobe Acrobat Reader DC怎样更改对齐线颜色?Adobe Acrobat Reader DC更改对齐线颜色的具体操作
在“Acrobat Reader DC”窗口中,点击菜单栏上的“编辑”。
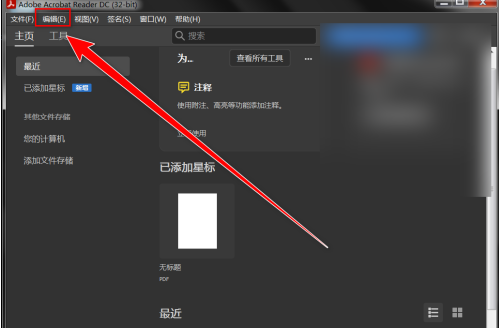
在“编辑”菜单中,点击“首选项”。
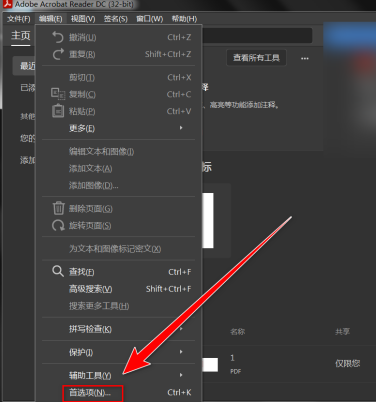
在“首选项”窗口中,点击左侧的“测量(2D)”。
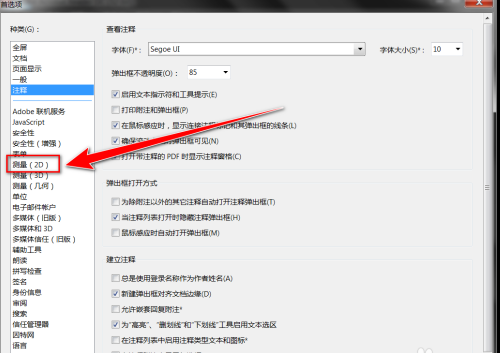
在“测量(2D)”页面中,点击“对齐提示颜色”右边的颜色选框。
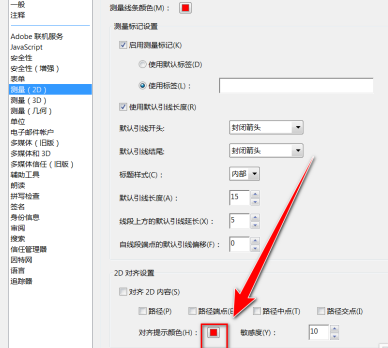
在“颜色选框”中,选择需要的颜色,点击“确定”按钮。
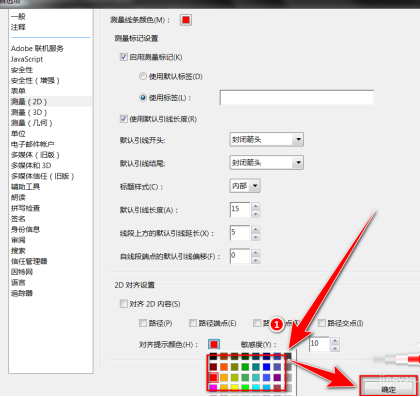
以上就是小编带来的Adobe Acrobat Reader DC更改对齐线颜色的具体操作,更多相关资讯教程,请关注下载之家。
相关攻略 更多
推荐资讯 更多


龙将斩千之自由传奇,内部号激活码一万代金卷
更新时间:2024-05-20


屠龙决战沙城0.1折单职业传奇激活码
更新时间:2023-12-17


国战手游笑梦江山,笑梦江山客服扶持礼包,送充值扶持
更新时间:2023-12-06


诸神国度传奇内部扶持礼包码,内部礼包码专属激活
更新时间:2023-11-24


最新0.1折游戏盒子大全,全网0.1折游戏盒子推荐
更新时间:2023-10-10


冰雪传奇激活码,冰雪传奇礼包码领取教程
更新时间:2023-09-09


《战斗吧龙魂千羽》进游内部福利通码
更新时间:2023-07-21


剑与远征诗社竞答第四天答案是什么 剑与远征诗社竞答第四天问题答案攻略
更新时间:2022-08-26


阴阳师系梦之刃答案是什么 阴阳师系梦之刃答案攻略大全
更新时间:2022-08-26


原神四叶印有什么用?四叶印作用介绍(原神里面的四叶草有什么用)
更新时间:2022-08-26